Vous venez d’acquérir un NAS Synology et il vous démange déjà de voir ce qu’il a dans le ventre. Pour cela, il vous faut y entrer pour voir les entrailles de la bête. Rassurez-vous Synology a prévu cela et vous pouvez facilement y accéder en utilisant un protocole de communication sécurisé : le SSH.
Activation du SSH sur le NAS Synology.
Rendez-vous sur la page d’administration via https://ADRESSE_IP_DE_VOTRE_NAS:PORT ex. http://192.168.1.1:5000. Vous devriez être redirigé vers le port pour y entrer en https (généralement le port 5001).
Pour ma part, j’ai modifié ces deux ports (voir plus bas pour l’avertissement).
Entrez :
- Identifiant : admin
- Mot de passe : leMotDePasseDelAdmin
Ensuite, allez dans le panneau de configuration puis dans « Terminal & SNMP ».
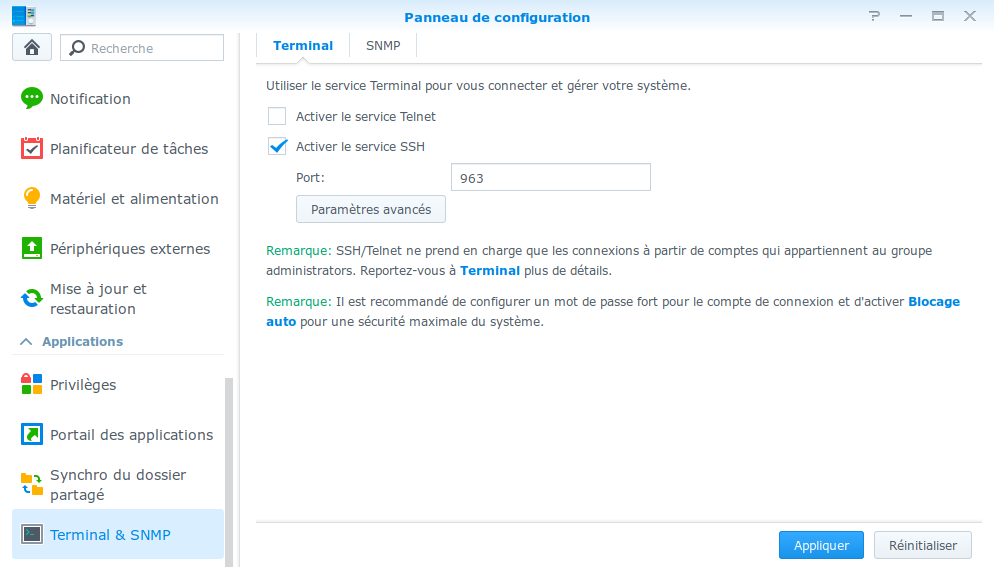
Panneau de configuration Synology – terminal & SNMP
Cochez « SSH » puis modifier le numéro de port.
Vous retrouverez dans les paramètres avancés, différents niveaux de sécurité de connexions. Si vous êtes habitués à ces modes, vous pouvez sélectionner le mode d’encryptage de la connexion. Elle devra correspondre à celle envoyée par Putty. Laissez sur « Moyenne » par défaut.
Téléchargement de Putty
Putty est un logiciel open source que vous pouvez trouver à cette adresse putty.org.
Il est gratuit et compatible avec de nombreuses plateformes. En fait, il ne sert pas qu’à interroger des serveurs en mode SSH. Et oui ! il peut aussi remplacer l’hyperTerminal qui a été abandonné par Microsoft Windows lors de la version Windows Vista.
Configurer Putty et se connecter en ligne de commande au serveur NAS Synology
Putty n’a pas besoin d’être installer. Vous l’avez téléchargé et vous le lancez simplement. Dès lors, le panneau de configuration vous propose de quelle manière vous désirez vous connecter. La capture d’écran suivante est celle pour la version Linux et ne diffère que très peu (identique ?) à celle de Windows.
Dans la colonne de gauche, vous pouvez retrouver les différents paramètres d’identification (Logging), du Terminal, de la fenêtre Putty elle-même (Window) et du type de connexion (Connection). Les choix technique de connexion sont nombreux pour correspondre aux multiples configurations. Dans notre cas, celles par défaut suffiront. Il n’y a donc rien à changer.
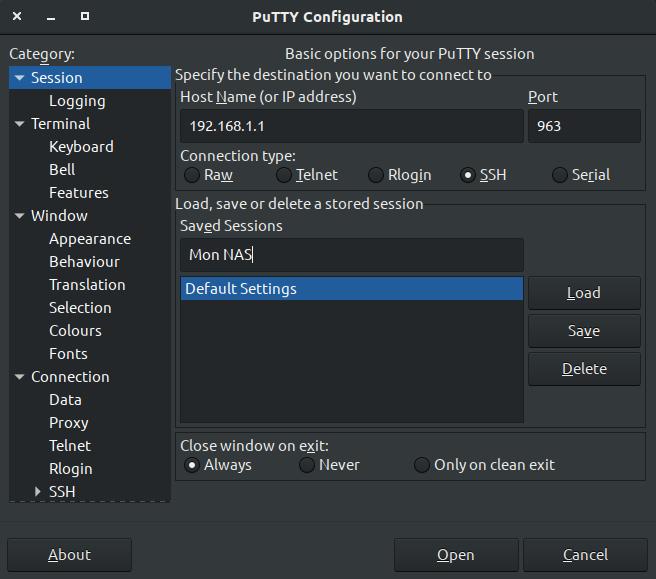
Connexion au serveur NAS Synology via Putty
Dans notre exemple, entrez :
- Host Name : 192.168.1.1
- Port : 963
- Connection type : SSH
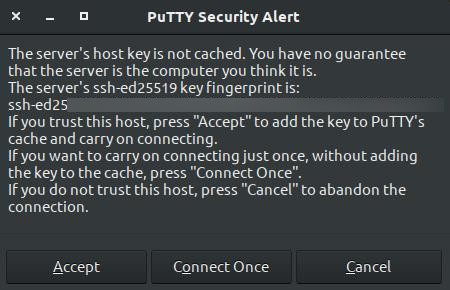
Putty alerte de connexion SSH : la clef d’identification n’est pas encore connue
Une fenêtre d’avertissement s’ouvre. Elle correspond au fait que votre ordinateur ne connaît pas encore le serveur auquel vous désirez vous connecter. De fait, ce message vous demande si vous êtes bien sûr de vouloir vous y connecter car vous devrez à l’étape suivante y référer votre identifiant et votre mot de passe. Comme l’adresse IP de connexion est une adresse IP locale (commençant par 192.168), il y a très peu de chance que vous vous connectiez sur un serveur pirate ;-). Vous pouvez accepter ce certificat.
Il vous reste maintenant qu’à renseigner l’identifiant et le mot de passe. Ainsi, entrez :
- Identifiant : admin
- Mot de passe : leMotDePasseDelAdmin
Vous voilà connecter à votre NAS Synology ! Tapez « exit » pour sortir de Putty.
